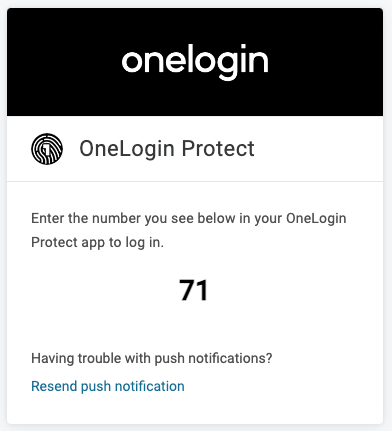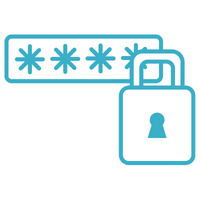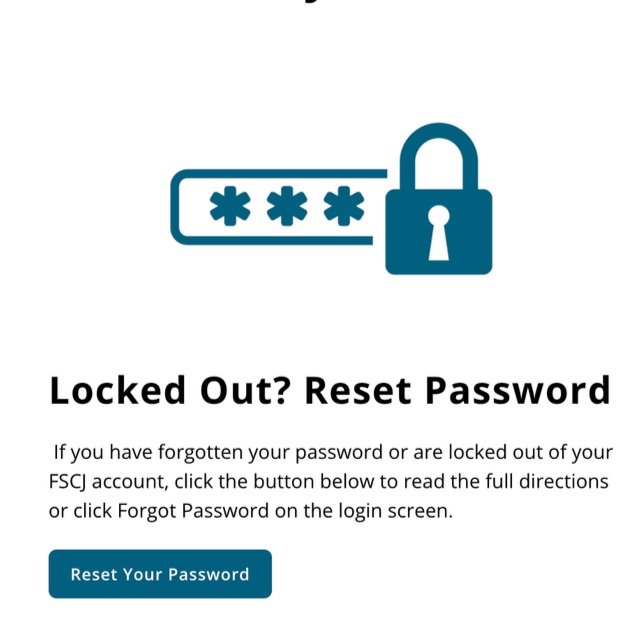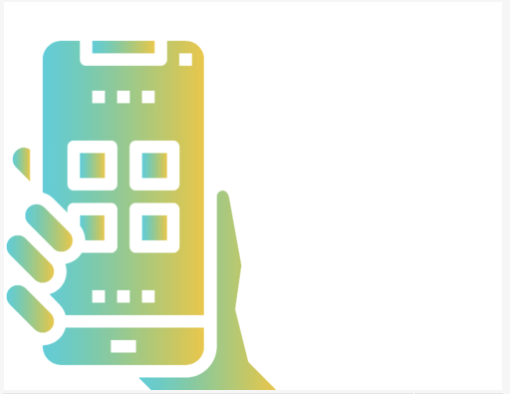OneLogin
Single Sign-On and Two-Factor Authentication (MFA)
Enabling MFA at FSCJ ensures that students and employees have a secure log in experience. Initially rolled out in 2022, the IT department provides an easy to use tool with multiple options for authenticating into the FSCJ systems.
OneLogin is FSCJ’s tool that makes single sign-in easier and a more secure login process.
Since OneLogin uses an app on your mobile device as the method of authenticating you into our single sign-on systems, losing access to the phone means losing access to that authentication method. In order to ensure a smooth OneLogin transition between new and old devices, you will need to enroll your new phone before getting rid of the one that is currently registered. It’s a simple process that will revoke access to the phone you’re kicking to the curb and invite your new device to the authentication party.
What is Two-Factor Authentication?
FSCJ uses OneLogin to provide two-factor authentication to faculty, staff, and students. Having a second layer of security helps prevent anyone other than you from accessing your sensitive FSCJ information online by confirming it is you attempting to log in to a College system.
How It Works:
Logging in with your username and a password comprises the first ‘factor’; here you are providing the authentication system with information that only you should know.
The second ‘factor’ will consist of using a physical device that you own, such as your mobile phone or tablet, to confirm your identity.
When Will Users Be Enrolled?
The rollout of the OneLogin Two-Factor Authentication will be done in two parts; one for employees and another for students. As users of each group attempt to log in to myFSCJ or other College systems, they will be prompted to complete the registration for OneLogin.
How to Enroll in Two-factor Authentication
STUDENTS: Click here to visit the FSCJ Knowledge Base Article with enrollment instructions
EMPLOYEES: Click here to visit the FSCJ Knowledge Base Article with enrollment instructions
Click here to view a video with instructions on enrolling in Two-factor Authentication
Beyond Two-Factor Enrollment: Adding a Secondary Authentication Method
Once registered, users will need to confirm their second factor through the OneLogin Protect app - or if opting to use the SMS option, they’ll receive a code via text that will need to be entered before they can authenticate. Users should not need to utilize this second factor during every login attempt but may be prompted to do so if a login attempt is outside of their normal pattern of behavior.