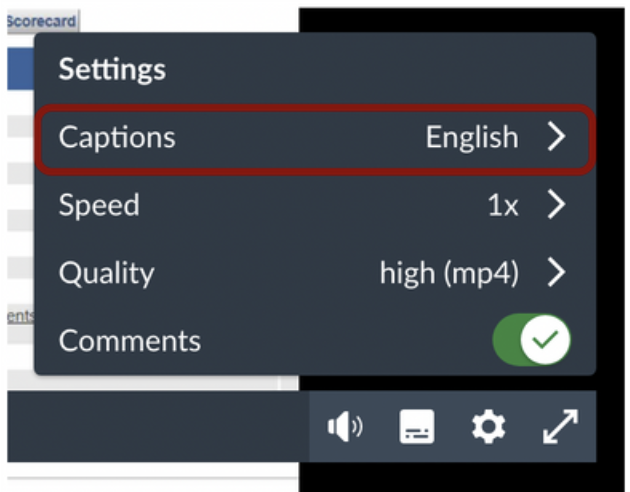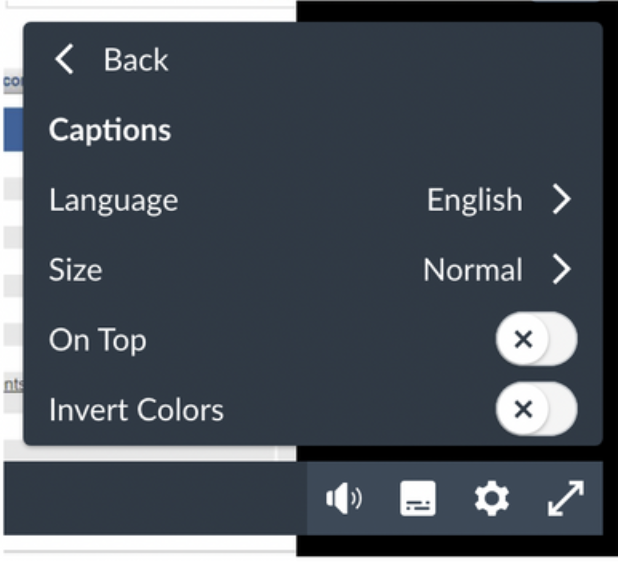New Studio Features - Video Editing and Improved Closed Captioning Experience!
Studio doesn’t get a monthly update like Canvas usually does, but this month they are the shining star! We are pleased to share some recent updates to Canvas Studio that you may not yet have noticed, but will start WANT TO exploring immediately!
Email Notifications When Sharing Studio Videos
Although you’ve always had the ability to share Studio videos with other users, now when you do so, the receiver will be notified via email when that video is shared - which is super helpful if you’ve ever shared videos in Studio! The user who the video is being shared will receive an email from Studio Support (studio@instructure.com) with information about who shared the video, the title of the shared video, and a link to go directly to the video. While you can always find videos that have been shared with you within the three horizontal lined icon menu in Studio, this direct link can be convenient for quick access.
Once you click the emailed link to take you directly to the video, you will be prompted with two login options - a Canvas Login or an email and password field. Users will need to click the “Canvas Login” button, shown below, since FSCJ users do not have a separate Studio account and instead are able to login securely and conveniently with their FSCJ credentials.
For a refresher on how to share media in Canvas Studio, please refer to this guide on Sharing media with a user in Canvas Studio.
Click Canvas Login
Users will need to click the “Canvas Login” button, shown here, to ensure that FSCJ users do not need a separate Studio account and they are able to login securely and safely with their FSCJ credentials.
This update adds a layer of convenience for those who share videos, but I think even more Studio users will be happy to hear that basic video editing options are now available! Additionally, the closed captioning experience has been updated, allowing you to edit captions much more efficiently and provide a more accessible experience for users.
Cut and Trim Videos Directly in Canvas Studio
Have some dead air at the beginning or end of a video you wish you could trim down? Do you wish you could cut out just that one part where your dog decided to bark? No worries! Basic cut and trim video editing is now available in Canvas Studio. This update allows users to easily edit media within Studio itself, rather than having to edit using a third-party editing tool.
You can find the media option menu by clicking on the three vertical dots next to the media you would like to edit in Studio. To edit a video, select edit media option in the menu.
To remove a section of the media, click the Cut button. To remove parts of the beginning and/or end of the media, click the Trim button. These buttons can be found at the bottom of the screen.
To cut media, drag the selection slider to the desired location on the media player. The proposed cut section of the video will appear red. To confirm, click the Confirm Cut button at the bottom right of the screen.
To trim media, drag the selection slider to the desired location on the media player. To confirm, click the Confirm Trim button on the bottom right of the screen.
To save changes, select the Replace original video or the Create a copy option. Then, click the Save button.
Improved Captioning
The captioning experience has been updated to provide an improved and more accessible experience for all Studio users. This update also helps instructors to easily create accurate captions and increase student engagement. No more will you need to scroll up and down the editor to fix captions. Canvas Studio has added real-time updates and the editor is equipped with caption creation capability which will eventually reduce tools that you might have used in addition to Studio. The captions can also be enlarged and the text color inverted for better readability. If that wasn’t already good enough, Studio now supports an option that has been on quite a few wish lists: captions can now be positioned at the bottom of the screen.
First, to edit the automated captions, click edit in the Manage Captions menu of the selected video.
You can find and fix identified words in auto-generated and uploaded captions. Captions can be edited and display changes in real time. The Insert Line function allows users to extend the existing caption with new blocks. This functionality allows instructors to easily confirm captions are meeting accessibility standards.
Access the Caption settings by clicking the cog wheel. From here, you can change the captioning size (normal, large, extra large), position (top, bottom) and background (normal, inverted).
In the Captions settings, you will see that 0.75x and 1.25x playback speeds have been added.
We hope these improvements to video editing and closed captioning make your life just a little easier. Please do not hesitate to reach out to the EdTech team if you need more tips about using Canvas Studio. You can reach us at EdTech@fscj.edu.