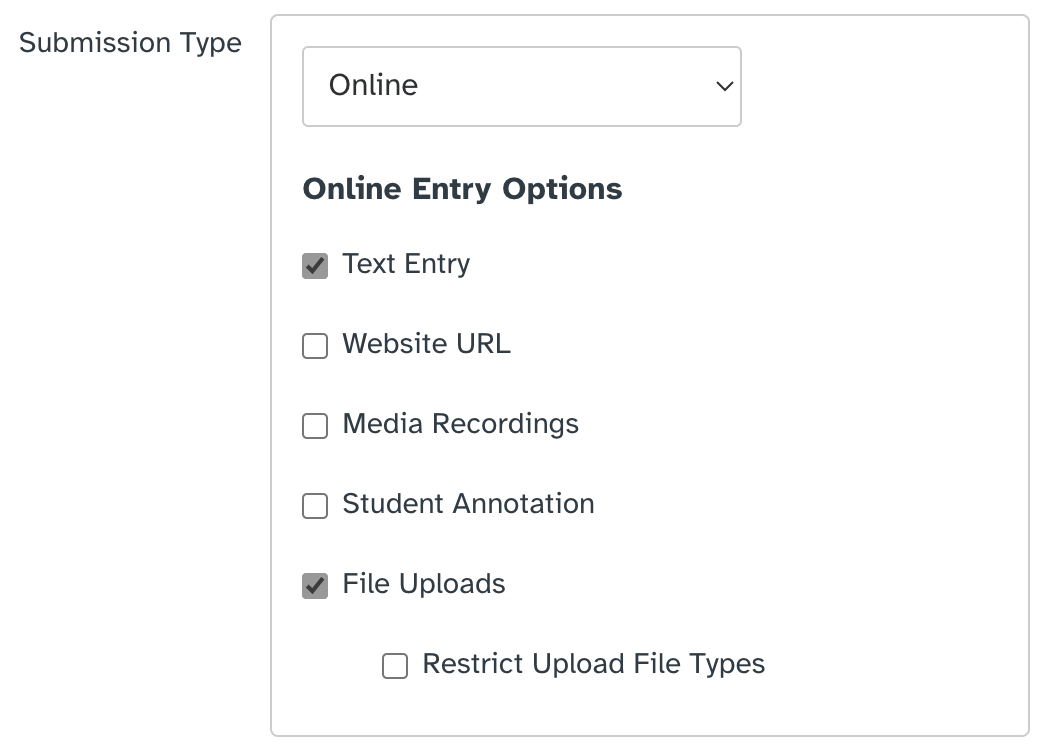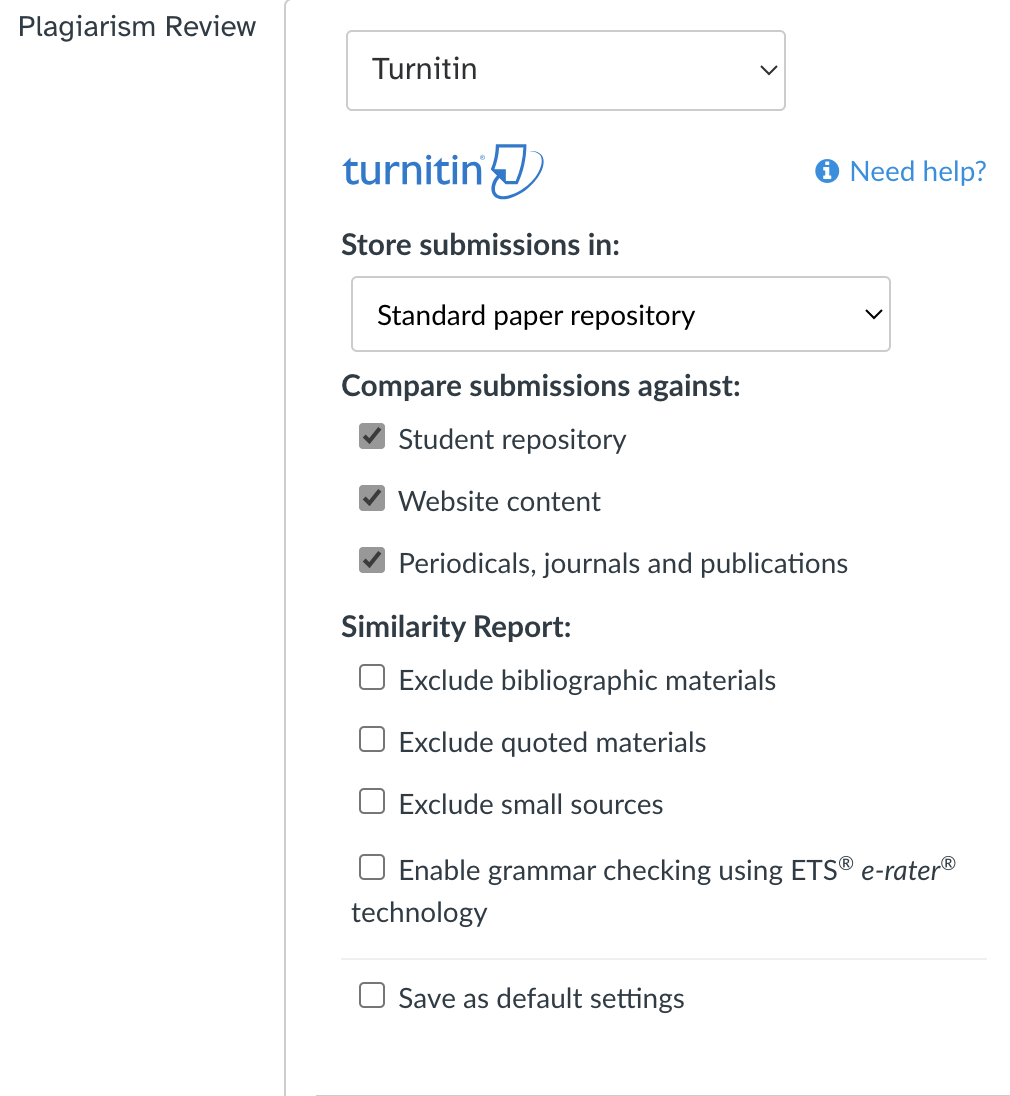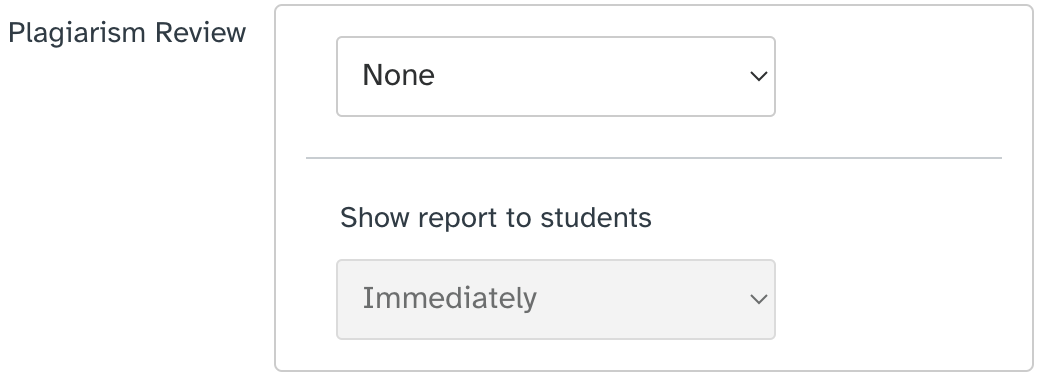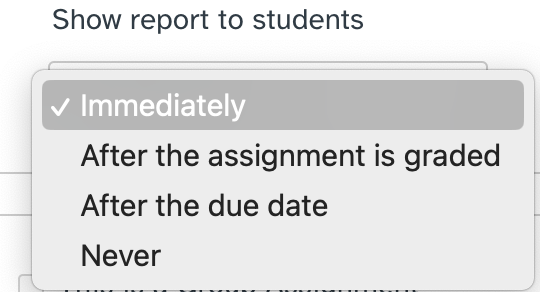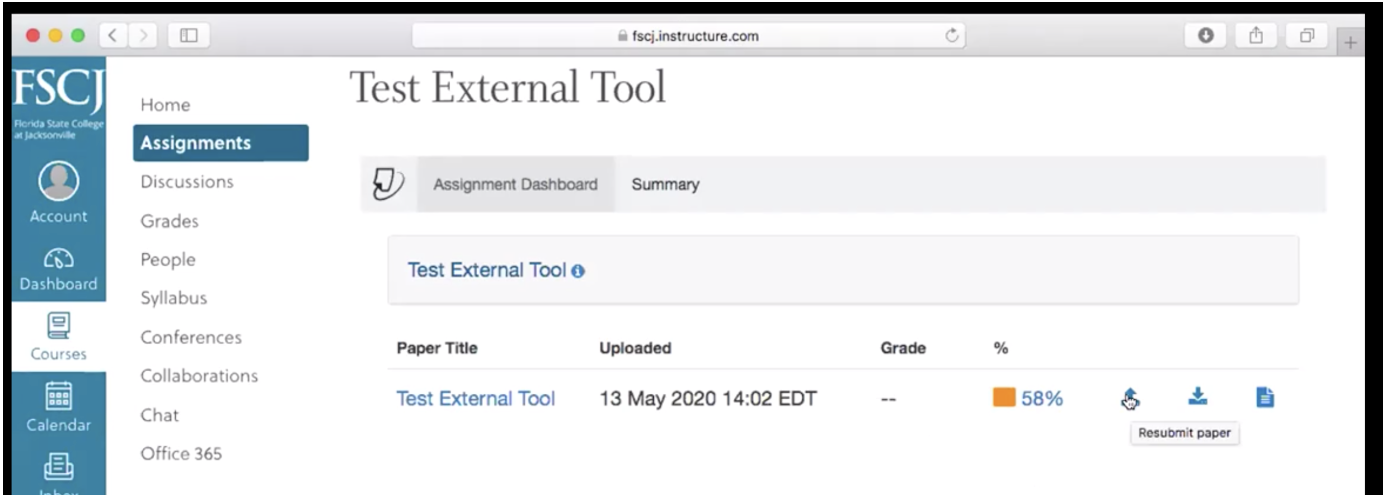The Turnitin Plagiarism Framework is Now Available in your Canvas Course
Last week, we hosted a training session that introduced the Turnitin Plagiarism Framework (you can view the recorded session here). This tool was developed specifically for Canvas to combine the best features of both Canvas and Turnitin to provide an efficient, robust method for assessing student work. It allows for the creation, submission, and grading of assignments using the standard Canvas process (no third-party tool integration!) while still providing a Turnitin similarity report and grammar check.
During the summer 2020 term, we announced that FSCJ will be piloting the Plagiarism Framework tool to ensure faculty benefit from its availability and no issues arise with allowing the use of both tools in Canvas. If all goes well, we’ll simply continue its integration into the following terms.
So, read on to learn a little more about the tool, why you may want to consider using it, and how to determine which tool you’ll want to use when setting up your next assignment in Canvas.
When can I begin using the tool?
The Plagiarism Framework was enabled and made available in all Canvas courses on May 13th. So, if you’re reading this, you’re ready to get started!
Why would I want to use the Plagiarism Framework instead of the External Tool option?
If you want a quick overview on the differences between the two options, review the bullets below. Instructors can choose to use the External Tool option or the new Plagiarism Framework based on what features they would like to use for their assignment. For a more in-depth view of the differences between the two, view this matrix created by Turnitin.
Bonus! The Turnitin Similarity Check and e-Rater are available in both options, so you don’t need to worry about losing either of those features! (However, the blue, grading tools are only available via the External Tool.)
External Tool Option:
Offers the Turnitin grading features:
Plagiarism Framework :
More Canvas-centric
Seamlessly integrates into Canvas - no additional windows to open to setup assignments
Relies heavily on SpeedGrader features
Turnitin feedback tools are not available
Where do I find the Plagiarism Framework in my Canvas course?
As part of the process when creating an Assignment in Canvas, instructors need to select a Submission Type that tells the student how they can turn in their work. This is where you will choose to use either the External Tool or the Plagiarism Framework option.
External Tool
Under Submission Type, faculty can select External Tool, then find Turnitin from the list. Next, their assignment submission options are presented in a new window.
Plagiarism Framework
With the Plagiarism Framework, faculty will choose a Submission Type of Online, Text Entry, and/or File Upload to trigger the Plagiarism Framework. A Plagiarism Review box will appear below the Submission Type area. After choosing Turnitin, you will be presented with the standard Turnitin options you would like to use for this assignment.
The Store Submissions, Comparing Submissions Against, and the Similarity Report Exclusion options are exactly the same as within the External Tool choices. Next, if using the ETS e-rater, you will choose which options and categories you would like included.
If the settings you choose will be the same for future assignments, select the box for making your selections your default options before moving forward.
The next box you’ll see will give you the option to determine whether you would like students to view their feedback immediately, after the assignment is graded, after the due date, or never.
Want to learn more about this settings? Watch the recorded training session to see the trainer discuss the settings in her demo or review Turnitin’s Guides here.
What will students see or need to know if I choose to use the Plagiarism Framework?
Students will submit their assignments within Canvas, using the Submit button when viewing the assignment. As they are uploading their file or using the text entry tab to submit their assignment, students will need to click the box and agree to the Turnitin license terms (this will be done before each assignment submission). Then, they’ll click Submit Assignment to complete the process.
Once their assignment is submitted, and if the instructor has chosen to allow for the report to be viewable by the student, they can find it either in the Gradebook or under Submission Details from the Assignment itself.
The student view of their feedback when using the Plagiarism Framework (notice no blue layer of grading feedback is available)
Resubmission
If an assignment is able to be resubmitted, the student can easily do that from either of the two screens shown above. Alternatively when using the External Tool option, a student will see their Turnitin score and the option to resubmit slightly different, as you can see in the screenshot below.
Note, if using the Plagiarism Framework and allowing resubmissions, students are limited to 3 submissions within 24 hours.
View Score and Resubmit using External Tool
View the Plagiarism Framework training session
Want to view even more details? Watch the full training video provided by our Turnitin representative below or click here to view through her slide presentation.
Comparison Chart between External Tool and Framework
The following table provides a comparison between Turnitin’s External Tool and Plagiarism Framework options. Review the potential pros and cons of both to decide which you may want to use in your classes.
| Feature | External Tool | Plagiarism Framework |
|---|---|---|
| Similarity Check (Similarity Reports) |
✅ Yes Available to launch from the Turnitin inbox. |
✅ Yes Available to launch from Canvas SpeedGrader and indicated in the Canvas Gradebook. |
| Turnitin's online feedback tools |
✅ Yes |
❌ No |
| Turnitin rubrics and grading forms |
✅ Yes Turnitin rubrics and grading forms are the only ones that can be used with LTI 1.3 assignments. |
❌ No (Canvas rubrics only) |
| PeerMark peer review available for the assignment |
✅ Yes |
❌ No (must use Canvas peer review options) |
| Turnitin's assignment analytics |
✅ Yes |
❌ No (must use analytics within Canvas, such as New Analytics) |
| Collusion check |
✅ Yes On the due date of the assignment, an additional check is run and an updated score is available in Feedback Studio accessible from the Turnitin LTI assignment inbox within Canvas. |
✅ Yes On the due date of the assignment, an additional check is run and an updated score is available in Feedback Studio, and will be updated in Canvas Speedgrader and the Canvas Gradebook. |
| Template exclusion |
✅ Yes |
❌ No |
| Self-serve paper deletion requests |
✅ Yes Requests can be made by the instructor directly from the LTI assignment inbox. The account administrator can immediately approve or reject a request from turnitin.com/turnitinuk.com |
❌ No Instructors will need to contact their Turnitin account administrator, who will in turn be able to contact Turnitin's support team to manually process the deletion requests as needed. |
| Access to Canvas SpeedGrader tools |
❌ No Canvas SpeedGrader annotation and grading tools cannot be used. LTI 1.3 supports Turnitin-based feedback/grading tools only. |
✅ Yes Plagiarism Framework utilizes Canvas SpeedGrader only. Turnitin-based feedback/grading tools are not supported. |
| Group assignments |
❌ No |
✅ Yes Each member of the group will be able to see the Similarity report. |
| Canvas Rubrics |
❌ No (Turnitin Rubrics can be used) |
✅ Yes |
| Submitting multiple files at the same time to a single assignment |
❌ No Only one file is supported. If multiple files are submitted, they will be overwritten and considered to be the 'latest' submission. Only one Similarity Report at a time is generated for the assignment per student. |
✅ Yes Each submission has its own Similarity Report. All previous submissions will be retained and can be viewed through Canvas Speedgrader. |
| Translated Matching |
✅ Yes |
✅ Yes |
Learn More about Turnitin
To learn more about Turnitin, consider registering for the online, asynchronous course, PD 2181 Comprehensive Turnitin Training.
If you have any questions or comments, feel free to reach out to us at EdTech@fscj.edu.