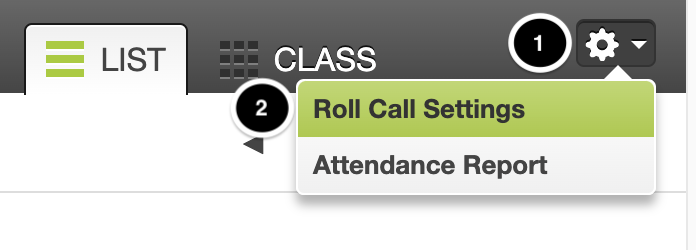Canvas Roll Call Attendance
Canvas is wonderful for teaching online, but did you know Canvas also has many features that support face-to-face classes as well? One of the most useful tools for any synchronous class is the Roll Call Attendance tool. Roll Call Attendance allows instructors to quickly mark students present and on time, not present, late, or unmarked (excused absence). The Attendance tool also allows instructors to create attendance reports by exporting the data they’ve collected.
Setting Up Roll Call Attendance
The Attendance link is available in the Course Navigation menu. If for some reason, it is not there automatically, you can enable it in the Course Settings under the Navigation tab. Note that the Attendance link does not display to students, so you do not need to hide this link (they won’t be able to see it either way). If you don’t want to use the attendance feature, then no further action is required. However, if you are interested, then keep reading!
To edit Roll Call settings, click the Settings icon [1], then click the Roll Call Settings button [2].
In the settings, you can exclude the Roll Call assignment from the final grade and adjust the lateness value with the slider bar. The lateness percentage indicates the attendance score a student will receive if they are marked late. For example, a student with one presence (100%) and one lateness (80%) will have an average attendance score of 90%. Even if you are not counting attendance towards final grades, you can set the lateness percentage for data purposes.
Important note on excluding attendance grade: If you want to exclude attendance from students’ grades, then check the box “Do not count attendance toward final grade.” Setting the assignment to zero points is not the same as making the roll call assignment excluded from final grades. Although the setting can also be adjusted in the Assignment settings, it is recommended to set the not graded status through the Roll Call settings.
Using Roll Call Attendance
Once you have students enrolled and your Canvas course is published, you can start taking attendance! With the Canvas Teacher app, you can quickly take attendance on your phone or tablet. A few finger taps is all it takes! Of course, a computer also works.
By default, Roll Call displays the List View tab [1], which shows all students in a list format. To view the class in the seating chart format, click the Class View tab [2]. If your course includes sections, both views show a drop-down menu with the names of course section(s). To view students in a specific section, click the section drop-down menu [3]. Note that this menu displays even if your course only contains one section.
By default, Roll Call will display the current date. You can edit attendance records for a different date by using the arrow icons next to the date [1] or by clicking the Calendar icon [2].
In the List View, you can take attendance by toggling the correct mark next to each student's name [1]. Click the attendance mark until you arrive at the desired mark:
To mark the student as present and on time, click one time (green check mark icon).
To mark the student as not present, click two times (red X icon).
To mark the student as late, click three times (orange clock icon).
To unmark the attendance status, leave the button as the default (gray no symbol icon). The unmarked attendance status also indicates an excused absence.
You can also take attendance by clicking the Mark All Present button [2].
If you need to start over or clear all attendance entries, click the Unmark All button [3].
Roll Call Assignment
After the first time you take roll call, Canvas automatically creates an assignment for Roll Call Attendance and adds a column to the Gradebook. This means you do NOT need to create a separate assignment for Attendance - Canvas does it for you! By default, attendance is worth 100 points, but you can adjust this. Note that the Attendance assignment will not appear until you have taken roll for at least one student.
Important Note On Attendance Grading: To avoid Attendance calculation errors, you should not delete, rename, or unpublish the Attendance assignment. If the Attendance assignment is deleted, the Roll Call tool will not be able to take attendance. Canvas will automatically create a new Attendance assignment within 15 minutes after a failed attendance attempt due to a deleted Attendance assignment.
It’s a good idea to set up your preferences early so that you are only making changes once and preventing any unintentional issues. Instructors can edit several components of the Roll Call Attendance assignment:
If you are using weighted assignment groups, you can create a new weighted assignment group and move the attendance assignment into that group.
You can edit the assignment and change the point value.
You can remove Attendance from the Gradebook completely by changing the assignment type.
Consult the following Canvas guide for instructions on how to edit the Roll Call Attendance assignment.
We hope this review of the Roll Call Attendance tool in Canvas has been helpful. As always, please do not hesitate to reach out if you have questions or observations about this or any other Canvas tool at EdTech@fscj.edu.