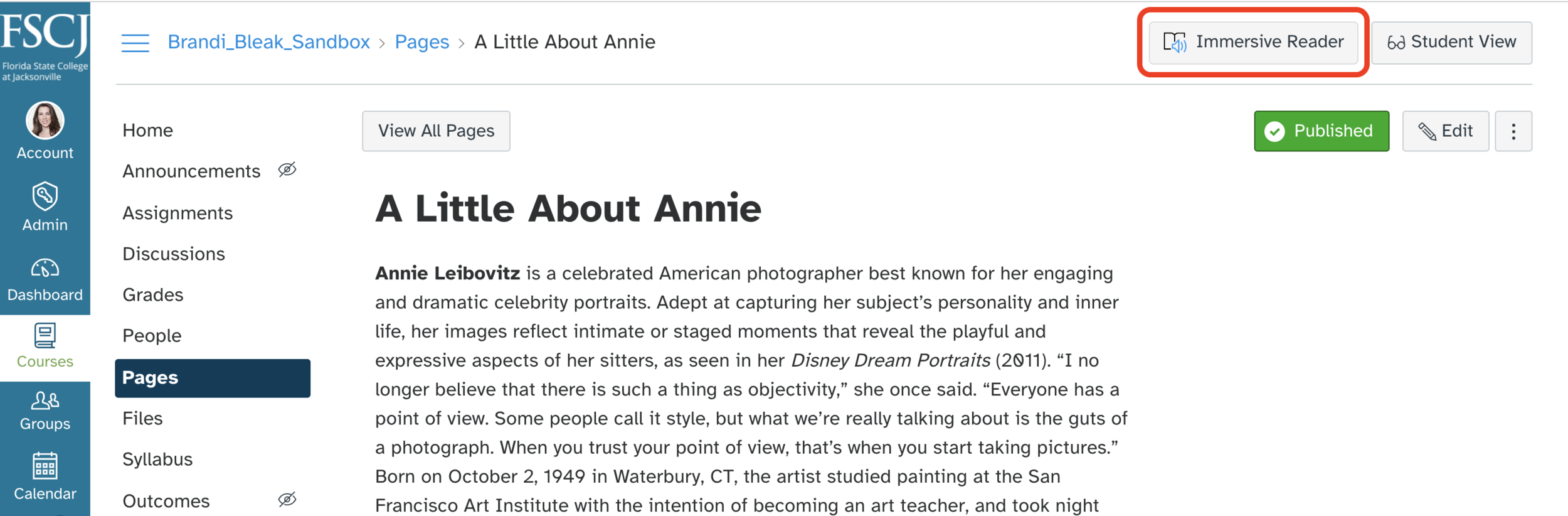Expansion of One of Our Favorite Canvas Tools
Just about two years ago, we introduced you to the Immersive Reader, the tool in Canvas that improves accessibility and boosts reading comprehension. Those are big claims, but the Immersive Reader really delivered! A tool that you as the instructor should be aware of, but also continuously share with your students, this tool can be incredibly beneficial in many courses, but specifically in language courses, ESOL, English, and any course where accessibility is being addressed.
In a recent Canvas Release, the Immersive Reader was expanded beyond just being available in Canvas Pages, but is now available when viewing pages, assignments, course home pages, and the syllabus areas of a course. When viewing any of these areas, you will see the Immersive Reader button in the upper right corner, as you will see in the screenshots below.
This tool now works in many areas of Canvas, however, there are two where it cannot be used. One is in the assessment areas of Canvas, Quizzes for example, and the other is within PDF documents. There is a workaround that can be used for content within PDFs - you can copy the text from the PDF into a page in Canvas, where the Immersive Reader can then be used.
Since the Immersive Reader is a Microsoft product, many of the tool’s features are built into some of the tools you and your students are already using. To learn more, view the Digital Learning Tools page from Microsoft Education.
So What Exactly Does the Immersive Reader Do?
As I refresher, I will copy the details from the initial blog post that walks you through the functions of the Immersive Reader and insert them below.
Clicking on the Immersive Reader button will open up a full-screen version of the text on the Canvas page, with all formatting, images, and videos stripped out to provide a focused experience. You can see what this looks like in the image below—the alternate text that was added to each image or video on the Canvas Page is displayed for the student and is marked with a red box in the screenshot.
The three buttons in the top right-hand corner of the immersive reader (highlighted with a blue box above) provide additional deep functionality to help the student read and interpret the page. They are, in order from left to right, the Text Preferences tab, the Grammar Options tab, and the Reading Preferences tab.
The Text Preferences Tab
The Text Preferences can be used to change the size, spacing, font, and color scheme of a Canvas page, as shown below. Fonts can be tripled in size for easier viewing, and color contrast can be increased or decreased through the strategic use of color schemes (called “themes”). This tab provides real benefits to students who have visual impairments and who often need to purchase additional software or use browser extensions to achieve a similar result. It can also increase reading comfort for all users by reducing the eye strain that studies show is an effect of reading a computer screen for a prolonged period of time. For a brief demo of how easy and seamless it is to make these types of changes in the Immersive Reader, take a look at the video below.
The Grammar Options Tab
The Grammar Options tab can help students who are still in the process of learning English, or those who need help with reading comprehension. Its purpose is to break words up into component syllables (useful for decoding) and to point on the parts of speech via color contrast and labeling within the text itself, as shown below.
The Reading Preferences Tab
Of all three tabs, the Reading Preferences tab is the most robust, and can provide the most benefit to students who may need extra assistance, as shown in the video below. This tab provides students with access to a line reader that can enable them to focus on a single line (or a series of three or five), moving the reader through the text to cut down on visual interference that may inhibit comprehension.
This tab also allows the users to toggle a picture dictionary on and off. This function will allow students to view a picture of a word in the text when they click on it, assisting in vocabulary building (this tool is not exhaustive, but promises to get better as the Microsoft tool continues to “learn and add entries to its neural network).
Finally, for speakers of other languages (or learners of new ones), this tab can be used to translate a word or the entire page into another language and it can even read the page to the user in a number of other languages!
The Immersive Reader is an incredible example of the power of AI to create new educational technologies, and it honestly must be experienced to be fully appreciated. We encourage you to experiment with it in your courses!
WANT MORE?
To learn more about the Immersive Reader, view the following Canvas Guide:
How do I use the Microsoft Immersive Reader in a course as an instructor?
If you have questions about the tool, please don’t hesitate to reach out to the Educational Technology team at edtech@fscj.edu.