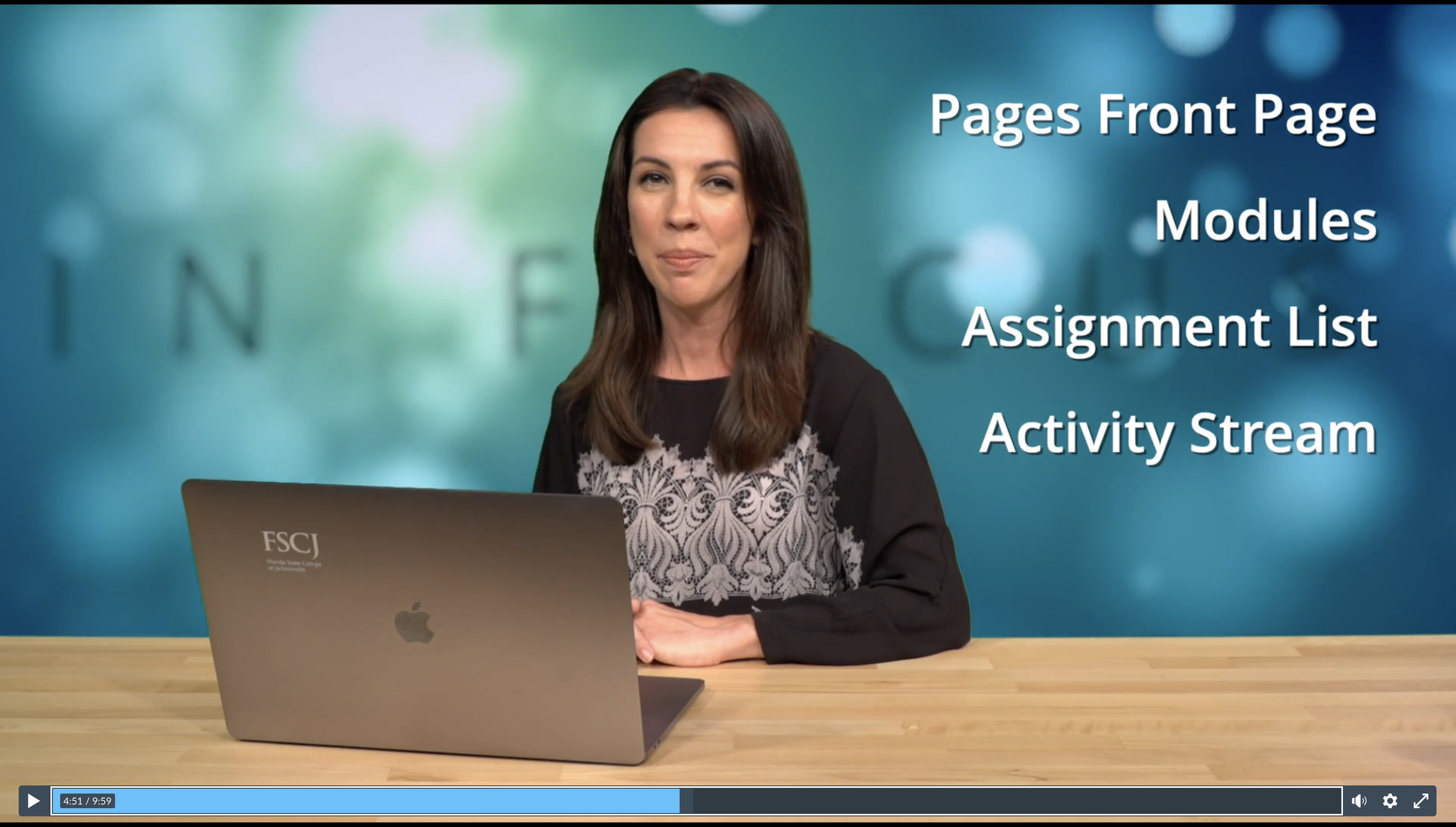Setting Your Canvas Home Page
Our students are our top priority, so it’s important to consider the student experience as you’re finalizing your Canvas courses. One way to improve the experience for students is to create a Canvas Home Page to introduce yourself and set your expectations for the course.
What is a Canvas Home Page?
By default, when a student clicks on a course from their Canvas Dashboard, they will enter the course and view Modules (if you have modules set up in your course). Although the modules view is great once the course gets going, it may be best to start the term by focusing just on what a student needs to see in the first couple of weeks of the course. There are five options to use as a Home Page – Pages Front Page, Modules, Assignment List, Course Activity Stream, and Syllabus. Although each option has pros and cons, FSCJ faculty recommend using the Pages Front Page option to use for your home page.
The Pages Front Page option allows you to use a blank page to create a home page unique to you and your course. We recommend this option so that as the instructor, you have the space to welcome students to your course, share information about yourself to humanize the experience and go into more detail about what students can expect from your course.
How to Set Your Canvas Home Page
Before setting a Home Page, you must first create the content for your page within a Canvas Page. To create your own page, select Pages from the course navigation menu, then View All Pages and + Page to create a new page. Using the Rich Content Editor within this page, you can add text, video, announcements, and links to other content, like your syllabus. Add the content to the page, then be sure to publish the page before moving on.
Now, let’s make the page we’ve just created our Home Page! After publishing your page, you must make the new page your Front Page in Canvas. This must be done before you can use it as a home page. To do this, select the three dots in the upper right corner of the page, then click Use as Front Page.
Next, we’ll click the Home button on the course menu to find the Choose Home Page button in the sidebar. Click the radio button next to the Home Page layout you would like - we recommend Pages Front Page. Then click Save and preview the page your students will now see as they enter your course.
Start with a Template
If you’d prefer help to get you started, there has been a template created to help get you started. To access that template, visit Canvas Commons from the blue Global Navigation bar then search for the Sample Home Page, filtering show content shared with FSCJ. Select Import Download to add to your own course. Within the template, there are places to add course details and some information about yourself, including a portrait. But, don’t stop there! Why not add a short video using Studio or even a link directly to your syllabus.
Updating Your Home Page Each Term
Since the content on your Home Page is intended to be specific to the course it’s created within, it’s imperative that you update the content on your home page when you copy the page over to a new course to use in the next term. The page itself will easily copy over, just take a moment at the start of each term to update any links, dates, or content that is specific to that course or term so your students have that humanized experience.
Additional Resources
Review this Canvas Guide for directions on how to set a Canvas Home Page.
For more examples of other instructors’ Home Pages, a thorough look at the other types of home pages, and how to choose an option that works for you, please review this previously recorded Canvas Chat.